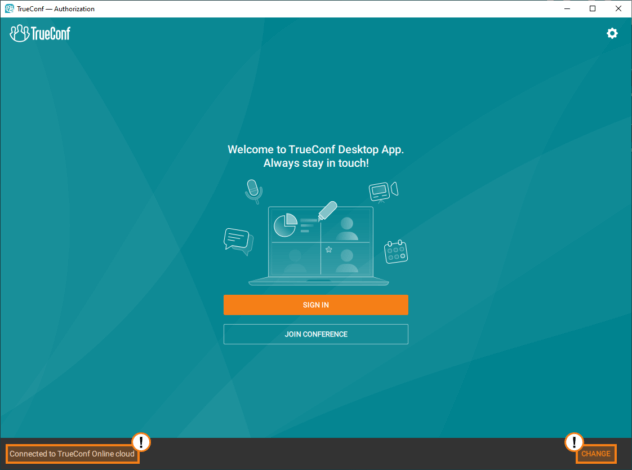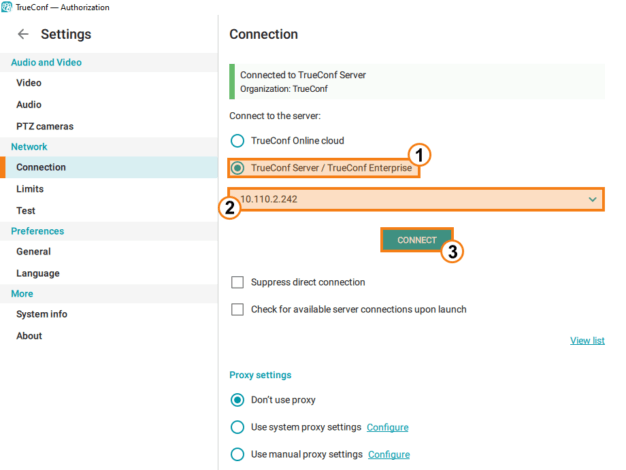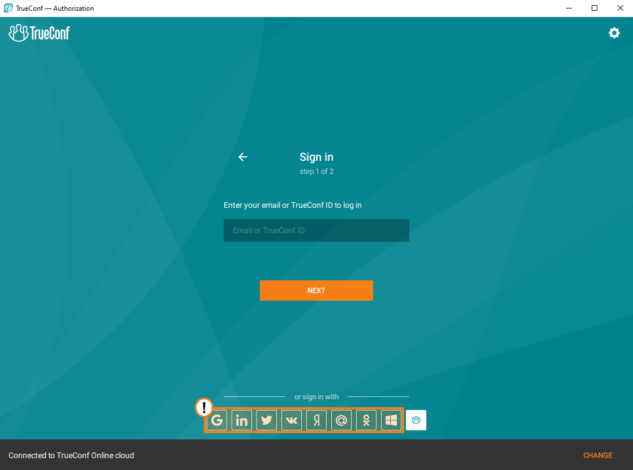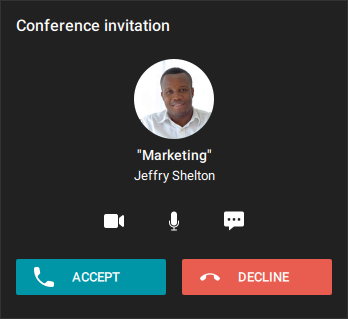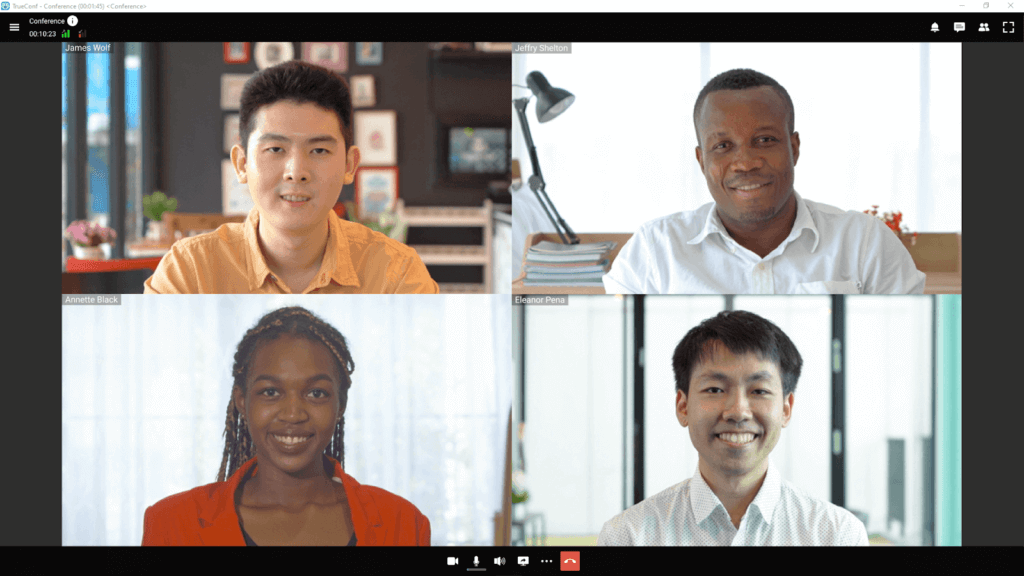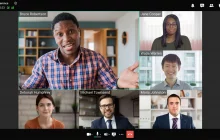Would you like to organize video conferences within your company or connect to your partners or clients on the internet?
You can do all of it in your client application. It is available for all popular operating systems: TrueConf for Windows, Linux, iOS, macOS, Android, and Android TV. Client applications for all platforms have similar features and GUI.
The client application can work when connected to TrueConf Server and when you are organizing activities with the help of TrueConf Online cloud service.
Table of Contents
Why TrueConf Server is better
TrueConf Online cloud service is more suitable for individual users or the cases when you need to hold small conferences. This service can be used to get an overall idea about the features of TrueConf video communications platform and client applications.
TrueConf Server is a better option for high-profile and challenging events that may combine different formats. This solution can offer the following advantages:
- Conference recording on the server side;
- Up to FullHD (1080p@30fps) resolution for the video stream from each conference participant;
- Online conference streaming to third-party platforms (YouTube, Wowza);
- Support for public conferences (webinars) available to guests;
- Ability to join a conference from a browser via a link;
- Branding of URLs (required for connection) and conference web pages;
- Ability to substitute the default background of the conference video layout;
- TrueConf Server provides nine security levels and can operate both in LAN or over the internet. You can deploy and set it up in just 15 minutes.
In this article, we will take TrueConf for Windows application as an example to show how a video conference can be organized.
Getting ready
Download and install TrueConf for Windows application as it is shown in our documentation.
Step 1. Run the application for the first time
When the application is launched for the first time, it connects to TrueConf Online cloud service by default.
If you intend to connect to the corporate video conferencing server, click the Change button and select connection to the server instead of TrueConf Online in the pop-up menu.
Then, go back to the start screen and click Sign in.
Step 2. Sign in
The server administrator in your company could configure automatic user authorization in the client application after logging in to the operating system. Otherwise, you will need to enter the login and password received from the administrator of your video conferencing server.
If the cloud service has to be used, sign in with your TrueConf account or create a new account by clicking on the button ![]() . If you wish, you may subscribe for the newsletter about TrueConf and video conferencing.
. If you wish, you may subscribe for the newsletter about TrueConf and video conferencing.
You can also sign in with your social network account, like Google or LinkedIn.
Once logged in, you will see your address book.
Step 3. How to create a video conference
Add your colleagues and friends to the address book in our application.
Create a video conference following the user guide.
Here, we should again consider the differences between TrueConf Online and TrueConf Server from the standpoint of holding a conference. The corporate video conferencing server, even the free version does not impose any restrictions on the features available during a meeting. For example, even with TrueConf Server Free, users can take advantage of chats, content sharing, ability to appoint moderators, and so forth. Besides, there will be no restrictions on the duration of conferences.
However, some features like webinars or calls to classic SIP/H.323 endpoints will become available only after purchasing the corresponding licenses. To learn more about TrueConf Server licensing, check the price calculator.
The users will receive the conference invitation:
When the users accept the invitation, you will see them in the conference layout:
TrueConf offers the following collaboration tools:
- text chat;
- file sharing;
- screen sharing;
- remote desktop control;
- slideshow;
- video conference recording.
Step 4.Customize your video layout
You can change the order of video windows during the meeting or even watch shared content or slideshow in a separate window if required. To learn more about layout customization, check out our guide.
Happy video conferencing!