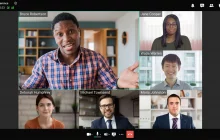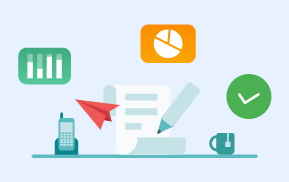TrueConf keeps a close eye on the client applications it offers to make sure that you enjoy stable high quality video calls and conferences. If you happen to experience any audio problems in our client applications, don’t worry — we’ll help you troubleshoot them easily!
Table of Contents
Common Audio Problems During Video Conferences
Problem No.1: Poor Audibility
Possible causes:
- Incorrectly selected audio devices in TrueConf application settings.
- Your audio device is improperly configured.
- The other party hasn’t properly configured their audio devices.
For a start:
- Check the audio volume control.
- Check if a device is correctly selected in the hardware settings.
- Test your device.
To adjust your audio devices, go to the application hardware settings. Here you can also disable Automatic Gain Control to manually adjust the microphone sensitivity level.
Problem No.2: Echo Effect
TrueConf applications are equipped with their own echo cancellation system. If it can’t keep up, you could ask the other party to:
- Bring down the speaker volume
- Move their microphone away from speakers
- Use a headset
- Check if the echo cancellation is enabled
Problem No.3: Audio Delay or Disappearance
Possible causes:
- Unstable or insufficient Internet connection. TrueConf applications adapt to communication channels, increasing audio buffering and causing audio delay.
- Other applications using your network (P2P clients, etc).
- Working against the background of applications which use many system resources (e.g. flash animation).
- Your computer doesn’t meet the system requirements.
Possible solutions:
- Check the application network settings (Limits section).
- Close other applications that are using your network traffic or computer resources.
- Check if network hardware functions correctly.
- Try using a more powerful computer for video conferencing.
Problem No.4: Background Noises
During a video meeting, background noises are most often caused by computer fans, automobile noise, wind, or incorrect computer system settings.
To minimize background noises, you can use the Noise suppression option available in the TrueConf client application. This feature is based on an advanced AI-based algorithm that will filter out all external sounds and leave only your voice. To activate this feature, go to the Audio and video → Audio section. However, please note that this feature will increase the CPU load.
If the noise suppression feature does not help you, the problem may be related to OS settings. To fix these issues, check our guide (for Windows).
If the problem persists, take these steps:
- Find a quiet place (close the windows).
- Place your microphone closer to yourself and away from noise sources.
- Use a headset microphone, as microphones built into laptops and webcams are more sensitive to external noise.
Additional Information
Recommended Conferencing Audio Devices
- Phoenix Audio Duet PCS Black (MT202-PCS) Speakerphone
- Phoenix Audio Spider (MT503) Speakerphone
- Logitech USB Headset H390
- Sennheiser PC 131
Code of Conduct
- Speak in turn, don’t interrupt other users
- Use a normal manner of speaking (don’t shout or whisper).
- Switch off your microphone when you sneeze or call someone via a mobile phone.
- Keep your microphone as far as possible from paper documents which can be seen.